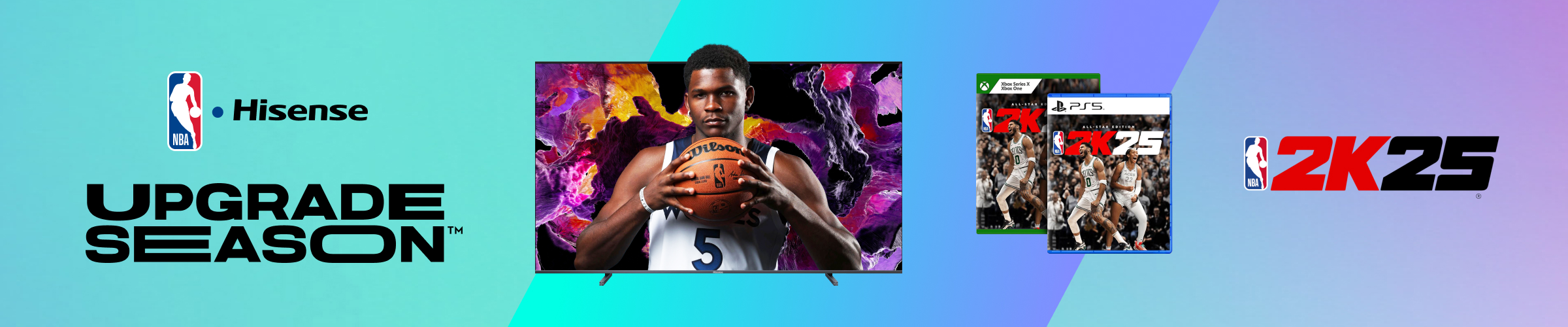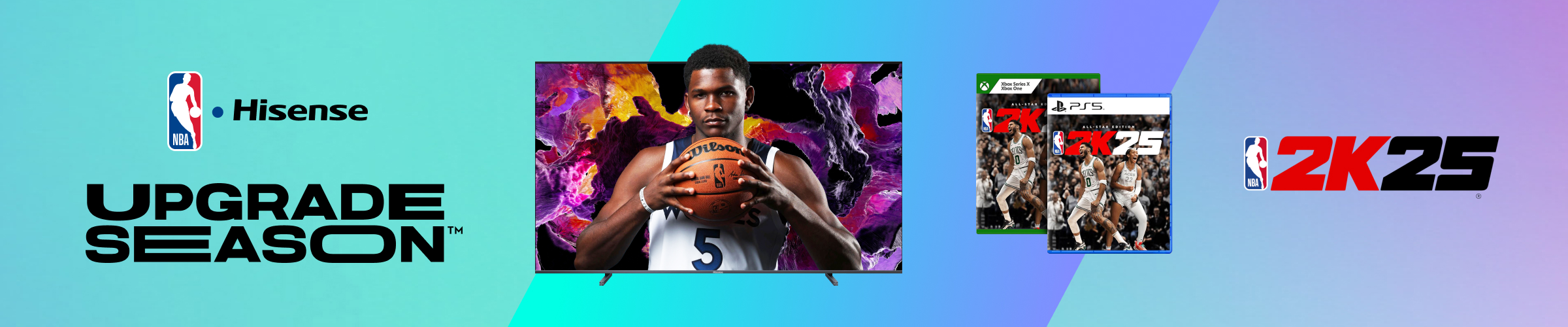Frequently Asked Questions
To take part in this promotion, simply purchase an eligible Hisense ULED TV from a participating retailer between October 4, 2024 - November 16, 2024.
You can then claim your reward within 30 days of the purchase date as shown on your invoice or receipt.
Once submitted, we'll check your claim to make sure you've provided all the information needed to start processing it. If you have, we'll approve your claim within 14 working days.
You'll then receive your reward within 14 days of your claim being approved.
Claims in this promotion are limited with a maximum claim of 1 per person and 1 per household. Businesses are not eligible for this promotion.
You can then claim your reward within 30 days of the purchase date as shown on your invoice or receipt.
Once submitted, we'll check your claim to make sure you've provided all the information needed to start processing it. If you have, we'll approve your claim within 14 working days.
You'll then receive your reward within 14 days of your claim being approved.
Claims in this promotion are limited with a maximum claim of 1 per person and 1 per household. Businesses are not eligible for this promotion.
To be eligible to claim, you'll need to have bought an eligible Hisense ULED TV or Laser Projector listed in the table below. Unfortunately, if your product isn't listed here, you won't be able to claim.
| 65U6HF | ULED TV |
| 75U6HF | ULED TV |
| 65U6N | ULED TV |
| 75U6N | ULED TV |
| 85U6N | ULED TV |
| 65U7N | ULED TV |
| 75U7N | ULED TV |
| 85U7N | ULED TV |
| 100U76N | ULED TV |
| 65U8N | ULED TV |
| 75U8N | ULED TV |
| 85U8N | ULED TV |
| 100U8K | ULED TV |
| 75U9N | ULED TV |
| 85U9N | ULED TV |
| 85UX | ULED TV |
| 98UX | ULED TV |
| 110UX | ULED TV |
| PL1 | Laser Projector |
| C1 | Laser Projector |
| PX3-PRO | Laser Projector |
This depends on where you made your purchase:
- If you bought your product from a physical store, simply a copy of your receipt.
- If you made your purchase online, use your invoice. Alternatively, you can send your order confirmation along with the delivery note.
- Product purchased
- Retailer
- Date of purchase
- Price paid
You'll be asked to upload a digital copy of your proof of purchase when submitting your claim. How you do this depends on the type of proof of purchase you want to upload.
Digital proof of purchase
If you made your purchase online, then it's likely your proof of purchase will have been sent to you by email. Simply screenshot your invoice or order confirmation email, making sure the following information is clearly visible:
Physical proof of purchase
How you upload a physical proof of purchase document (like a shop receipt or delivery note) depends on what type of device you're using to make your claim. Choose your device type from the options below and follow the instructions:
I'm using a Windows PC or Mac
If you have a scanner, you can simply scan your receipt or delivery note and upload it straight to your claim form.
If you don't have a scanner, simply take a picture using your mobile phone, tablet or digital camera - or use a scanner app. When taking your picture, making sure the following information is clearly visible:
I'm using a phone or tablet
If you are claiming on your tablet or phone, you can take a picture of your receipt or invoice using your device and upload the image straight from your picture library.
Uploading your proof of purchase
To upload your proof of purchase, click Upload then simply find and select the image or PDF file you'd like to upload. You can select more than one document if you like.
Once you have uploaded a document, you can upload additional documents by clicking Add file.
If you have selected the wrong file by accident, you can remove it using the delete button (indicated by the bin icon).
Once all your files have been uploaded, click Next.
Digital proof of purchase
If you made your purchase online, then it's likely your proof of purchase will have been sent to you by email. Simply screenshot your invoice or order confirmation email, making sure the following information is clearly visible:
- What you bought
- Where you bought it
- Date of purchase
- Price you paid
Physical proof of purchase
How you upload a physical proof of purchase document (like a shop receipt or delivery note) depends on what type of device you're using to make your claim. Choose your device type from the options below and follow the instructions:
I'm using a Windows PC or Mac
If you have a scanner, you can simply scan your receipt or delivery note and upload it straight to your claim form.
If you don't have a scanner, simply take a picture using your mobile phone, tablet or digital camera - or use a scanner app. When taking your picture, making sure the following information is clearly visible:
- What you bought
- Where you bought it
- Date of purchase
- Price you paid
I'm using a phone or tablet
If you are claiming on your tablet or phone, you can take a picture of your receipt or invoice using your device and upload the image straight from your picture library.
Uploading your proof of purchase
To upload your proof of purchase, click Upload then simply find and select the image or PDF file you'd like to upload. You can select more than one document if you like.
Once you have uploaded a document, you can upload additional documents by clicking Add file.
If you have selected the wrong file by accident, you can remove it using the delete button (indicated by the bin icon).
Once all your files have been uploaded, click Next.
If you've had a notification saying your file is too large, you'll just need to resize it. You can do this in one of the following ways:
If you're using a Windows PC
If you're using a Mac
You'll find all you need to know under Resize, rotate or flip an image in Preview on Mac.
When you've completed the steps, try uploading again.
If you're using an Android device
If you're using an iPhone or iPad
If you're using a Windows PC
- Open the image in the Windows Photo app. This should happen automatically when you double click it.
- Click the three dots at the top-right of the window.
- Select Resize.
- Select M Best for emails and messages.
- Give the file a name you'll remember and click Save.
If you're using a Mac
You'll find all you need to know under Resize, rotate or flip an image in Preview on Mac.
When you've completed the steps, try uploading again.
If you're using an Android device
- Open your Android's camera.
- Select Settings.
- Set your Picture quality settings to Standard.
- Take the picture of your proof of purchase again.
If you're using an iPhone or iPad
- Tap the Photos app.
- Find the image of your receipt.
- Tap Edit.
- Tap the crop button in the bottom-left corner.
- Tap the white square button in the bottom-right corner.
- Choose the size you'd like to crop your picture to.
We'll send you a confirmation email to let you know we've received your claim. Your details will then be checked by one of our agents.
As long as you've provided all the information needed to process your claim, we'll send you an approval email within 5 working days. You'll then receive your digital voucher code within 14 days of your claim being approved.
As soon as your reward has been sent, we'll notify you by email along with instructions on how to redeem your voucher code.
As long as you've provided all the information needed to process your claim, we'll send you an approval email within 5 working days. You'll then receive your digital voucher code within 14 days of your claim being approved.
As soon as your reward has been sent, we'll notify you by email along with instructions on how to redeem your voucher code.
You are given your Claim Reference on the confirmation screen just after you submit your claim.
Don't worry if you missed it. We also include your Claim Reference in all email notifications we send you about your claim. If you're having trouble finding your emails, please check your spam or junk folder.
Don't worry if you missed it. We also include your Claim Reference in all email notifications we send you about your claim. If you're having trouble finding your emails, please check your spam or junk folder.
Don't worry, we haven't forgotten about you. So long as you've received an approval email, you can rest assured that we're getting your reward ready to send as quickly as we can.
We'll try our very best to send your reward within 14 days of the date you received your approval email.
If you haven't received an approval email, check your junk or spam folder.
When your claim has been fully processed, we'll send you an email and a text to let you know your reward will be sent to you within 14 days.
We'll try our very best to send your reward within 14 days of the date you received your approval email.
If you haven't received an approval email, check your junk or spam folder.
When your claim has been fully processed, we'll send you an email and a text to let you know your reward will be sent to you within 14 days.
If you have received a missing information email, that means you haven't provided all the details necessary to start moving forward with your claim. Unfortunately, we won't be able to validate your claim until you get this information over to us. We will have let you know what we need in your email. To send us your missing information, follow the instructions provided.
Here are a few common reasons why you might have received this email:
We couldn't read your proof of purchase
We might not have been able to read your proof of purchase because the image you sent was blurry, too dark, or for another reason. If this is the case, you just need to send your proof of purchase again ensuring the image is clear and easy to read.
The proof of purchase was missing information
The proof of purchase you sent might not have shown some key information. This can include such details as how much you paid, the retailer name, or what you bought. In this case, you just need to send your proof of purchase again making sure it contains all the necessary information.
We received the wrong document
The document you uploaded might not have been an acceptable proof of purchase. Make sure the document you upload proves that you've bought an eligible Hisense ULED TV, how much it cost and where you bought it from. This can be a receipt or invoice - or an online order confirmation and delivery note if you don't have either of those.
Here are a few common reasons why you might have received this email:
We couldn't read your proof of purchase
We might not have been able to read your proof of purchase because the image you sent was blurry, too dark, or for another reason. If this is the case, you just need to send your proof of purchase again ensuring the image is clear and easy to read.
The proof of purchase was missing information
The proof of purchase you sent might not have shown some key information. This can include such details as how much you paid, the retailer name, or what you bought. In this case, you just need to send your proof of purchase again making sure it contains all the necessary information.
We received the wrong document
The document you uploaded might not have been an acceptable proof of purchase. Make sure the document you upload proves that you've bought an eligible Hisense ULED TV, how much it cost and where you bought it from. This can be a receipt or invoice - or an online order confirmation and delivery note if you don't have either of those.
You will receive your voucher code within 14 days of you receiving your approval email.
As soon as your reward is being processed, you'll get an email and text letting you know.
Rewards are processed within 14 days of claim approval. Make sure to check your spam or junk folder.
Your voucher code is sent to your email address from help@hisensenba2k.com.
However, it can take up to 14 days to receive this.
This email will also contain instructions on how to redeem your code.
Most likely, your claim has been rejected because you're not eligible to participate in this promotion.
To take part in this promotion, you'll need to have bought an eligible Hisense ULED TV from a participating retailer between October 4, 2024 and November 16, 2024. You'll also need to provide an acceptable form of proof of purchase.
To take part in this promotion, you'll need to have bought an eligible Hisense ULED TV from a participating retailer between October 4, 2024 and November 16, 2024. You'll also need to provide an acceptable form of proof of purchase.
To redeem your voucher code for Play Station:
- Go to PlayStation Store and select your profile at the top of the screen.
- Select Redeem Codes from the drop down menu.
- Carefully enter the code and select Redeem.
- Press the Guide button on your controller.
- Select Games & Apps, and then select Redeem Code.
- Enter the 25-character code, and then follow the prompts to complete your redemption